This site is maintained by Windows Labs Administrator
Suggestions and comments about this website: [email protected]
This page was last modified: 21 April 2023 11:05 AM
| Microsoft 365 - Adding Multi-Factor Authentication Methods |
What is Multi-Factor Authentication? Multi-factor authentication (MFA) is a security mechanism that requires users to provide two or more forms of authentication before being granted access to a system or application. By requiring multiple factors of authentication, MFA can significantly increase the security of user accounts and reduce the risk of unauthorized access, even if a user's password is compromised. |
Note: Microsoft 365 users can add the multi-factor authentication methods as depicted below. However, to enable or enforce MFA on their account, they may email to gopesh[at]iitk[dot]ac[dot]in or narensr[at]iitk[dot]ac[dot]in AFTER completing the steps given below. Procedure to add Multi-Factor Authentication methods Please follow the steps to add Multi-Factor Authentication methods for your Microsoft 365 account. |
Browse to the following given link https://login.microsoftonline.com (Work or School account) and log in with your Microsoft 365 account. Type in your Microsoft 365 account ID and click on "Next" button. |
| Note: The Microsoft 365 account used below is a DEMO account. |
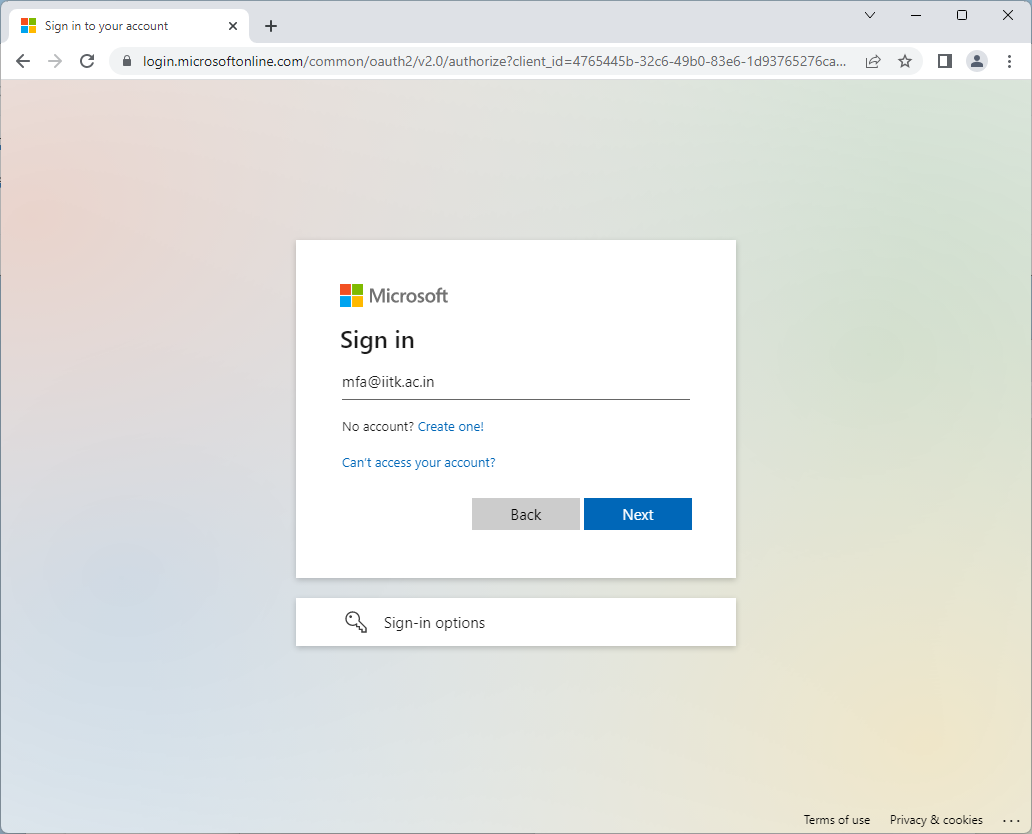 |
Type in your Microsoft 365 account password and click on "Sign in". |
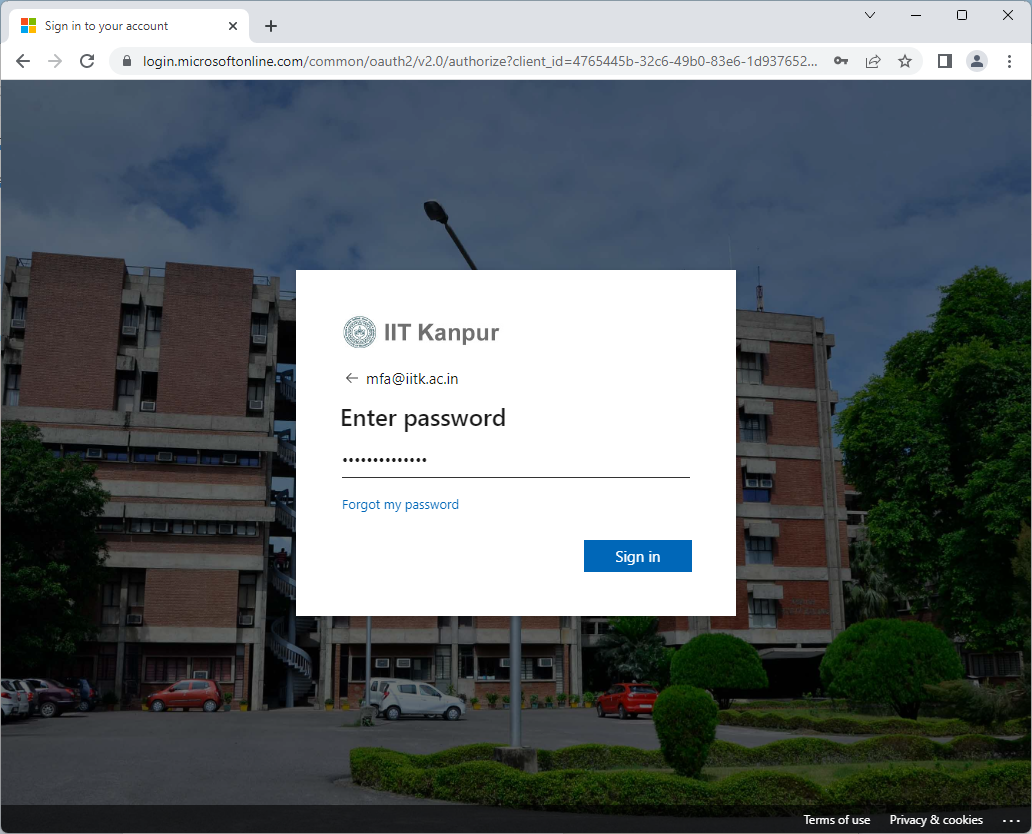 |
Click on "Next" to provide more required information for security. |
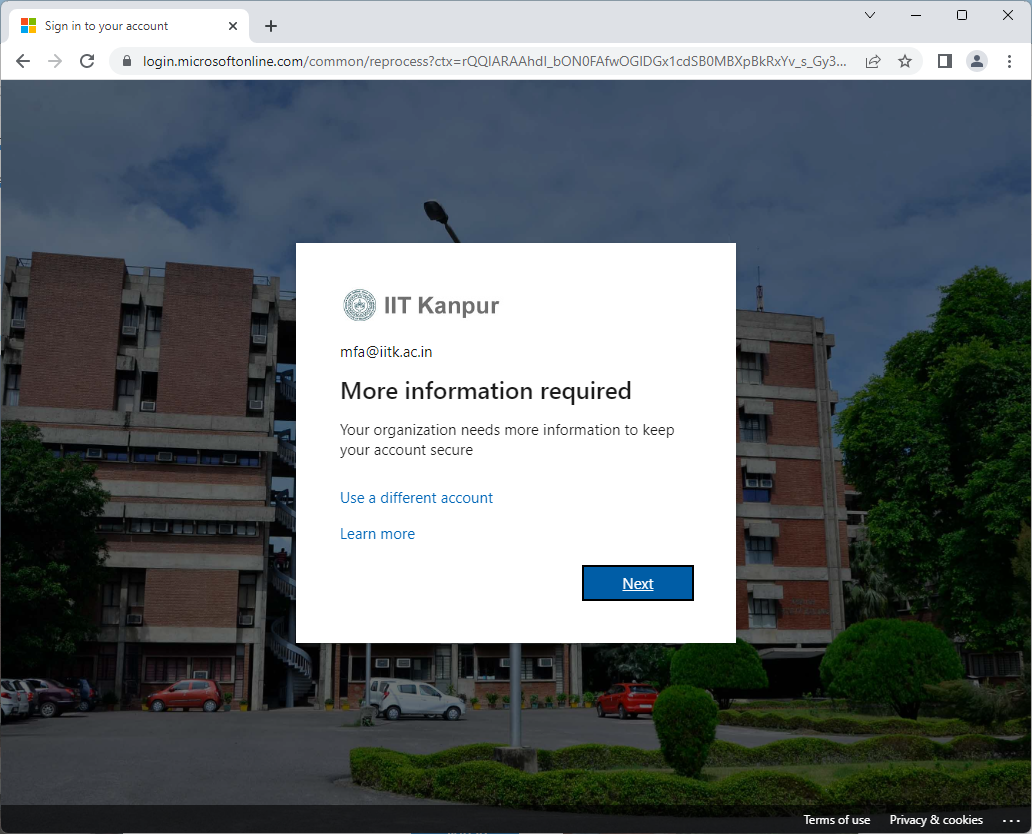 |
Select your country code, type in your mobile number and select mode of communication (Text me or Call me) and click on "Next" button. Note: This step is required to enable account security and the self-service feature of password recovery for the user. |
 |
Type in the "One time passcode" received on the mobile number provided in the previous step and click on "Next" button. |
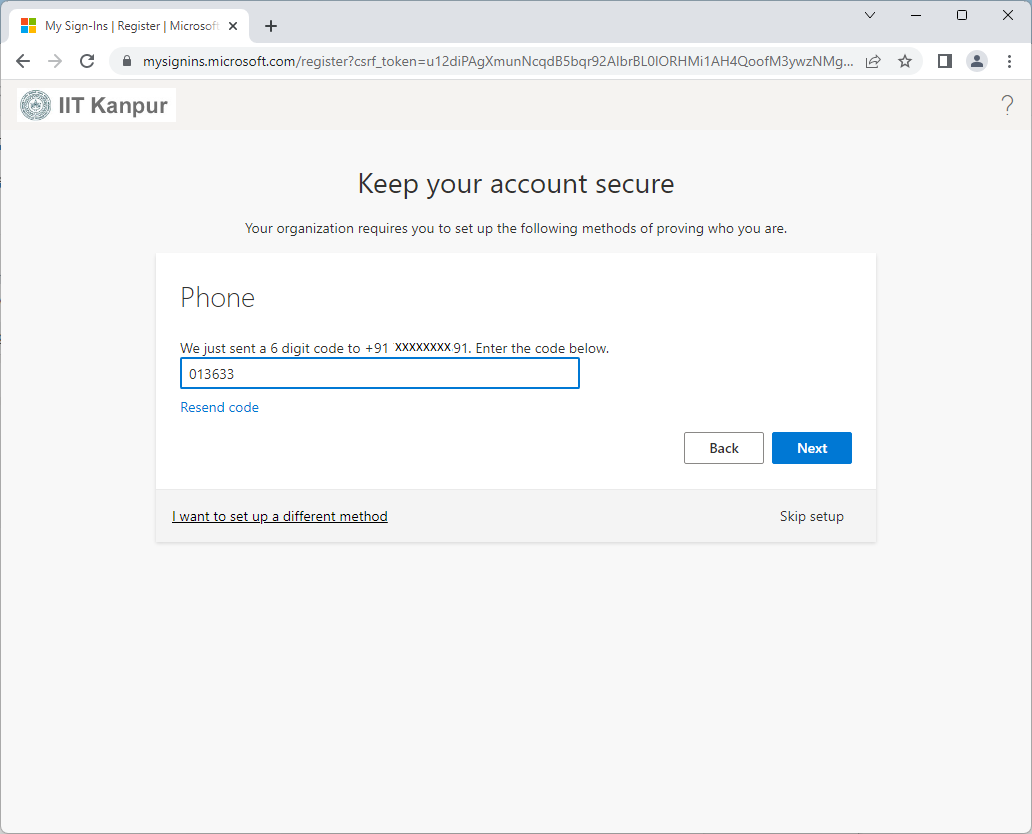 |
After successful phone verification click on "Next" button and "Done". |
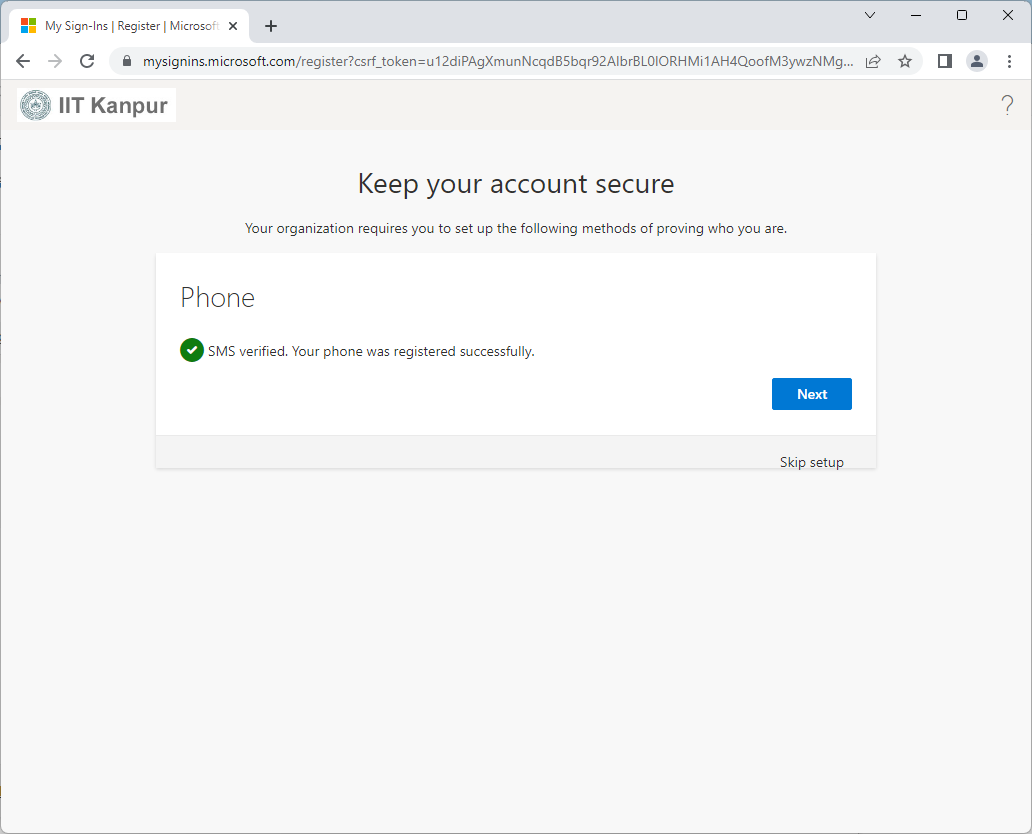 |
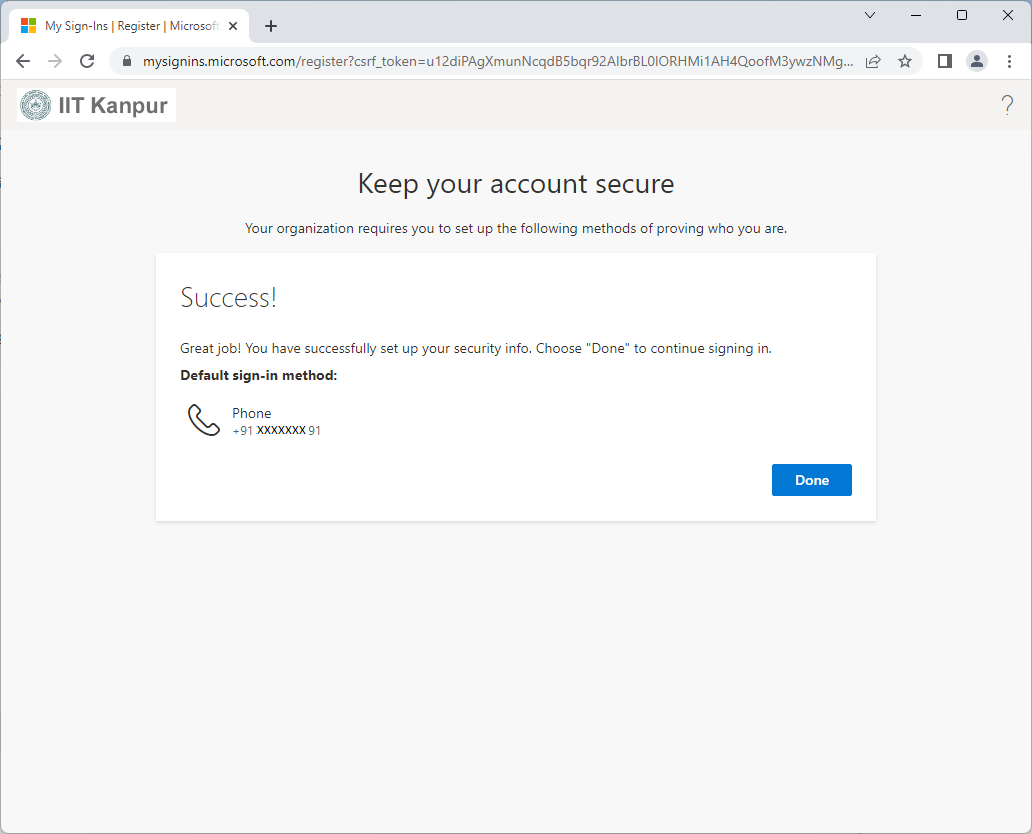 |
Click on the right top corner of the browser where the user account initials are displaying and select "view account". |
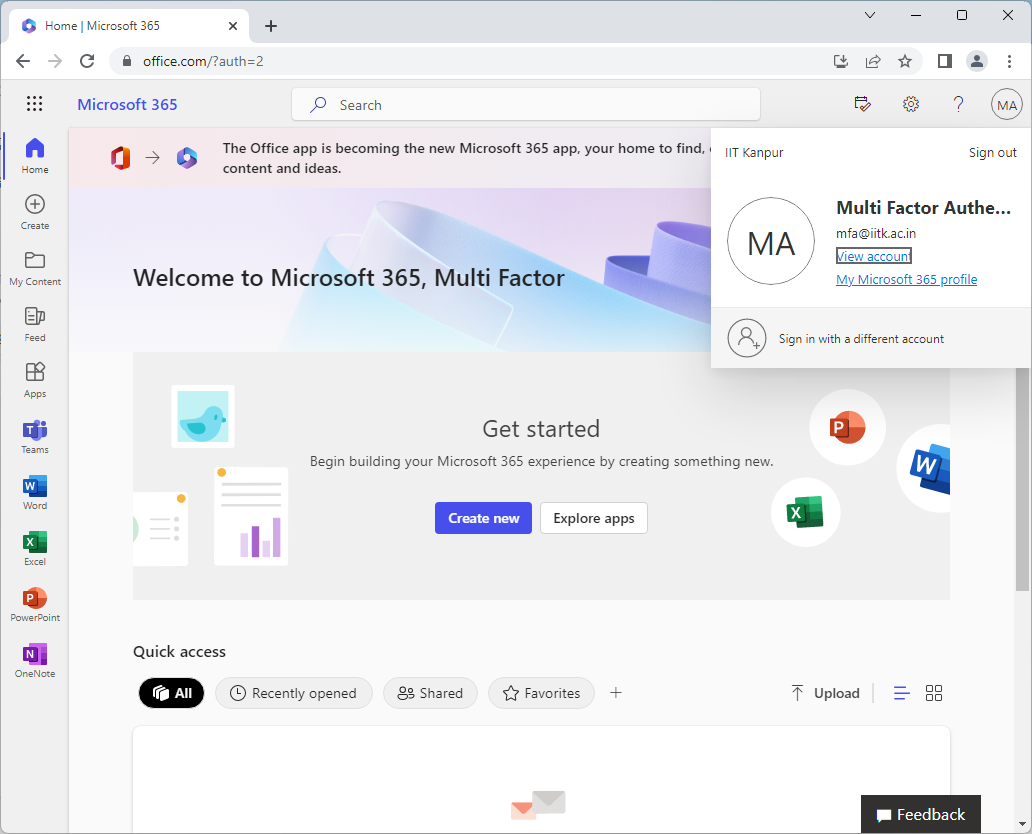 |
On this page select "Security Info" on the left side of page. |
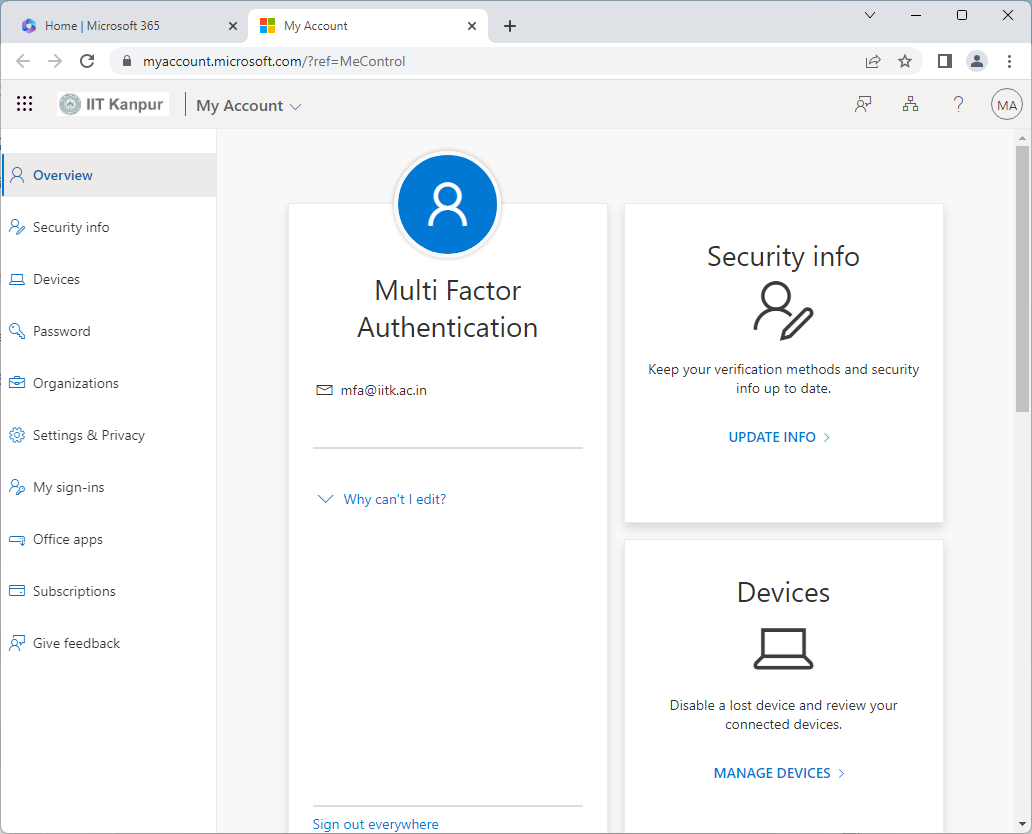 |
Click on "Add sign-in meathod" and select "Authenticator app" from the drop-down list. |
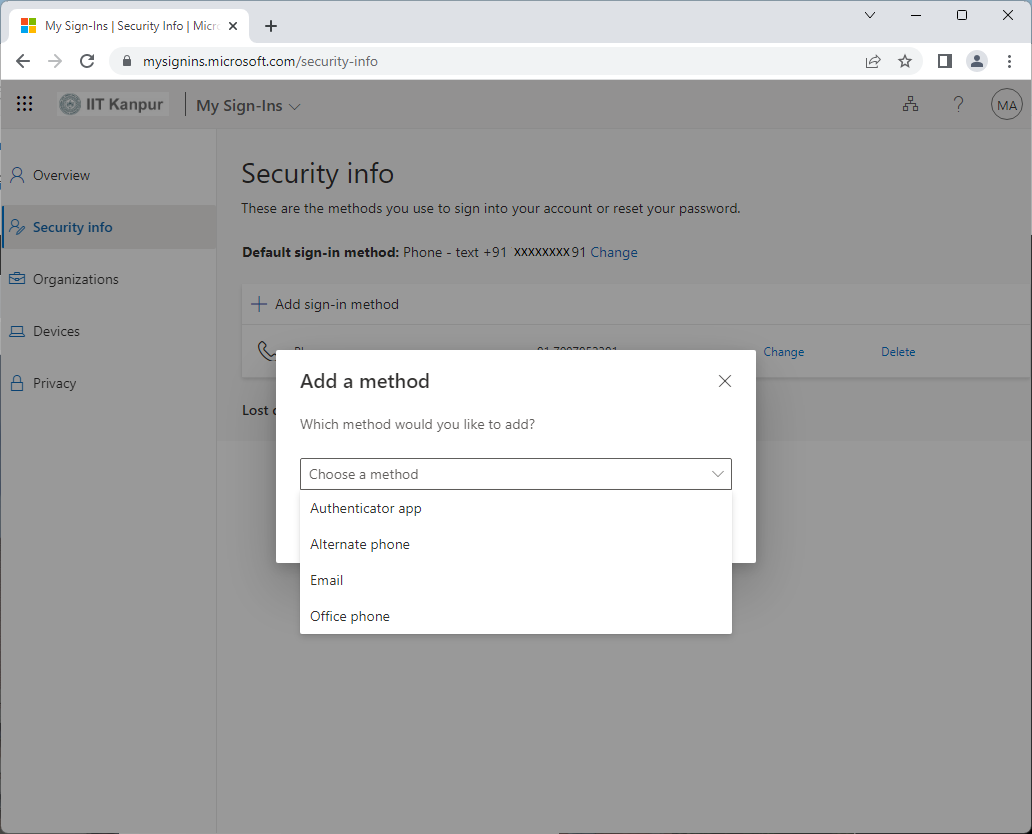 |
Before clicking on "Next" button, download "Microsoft Authenticator app" (recommended) on your phone and then click on "Next" button. |
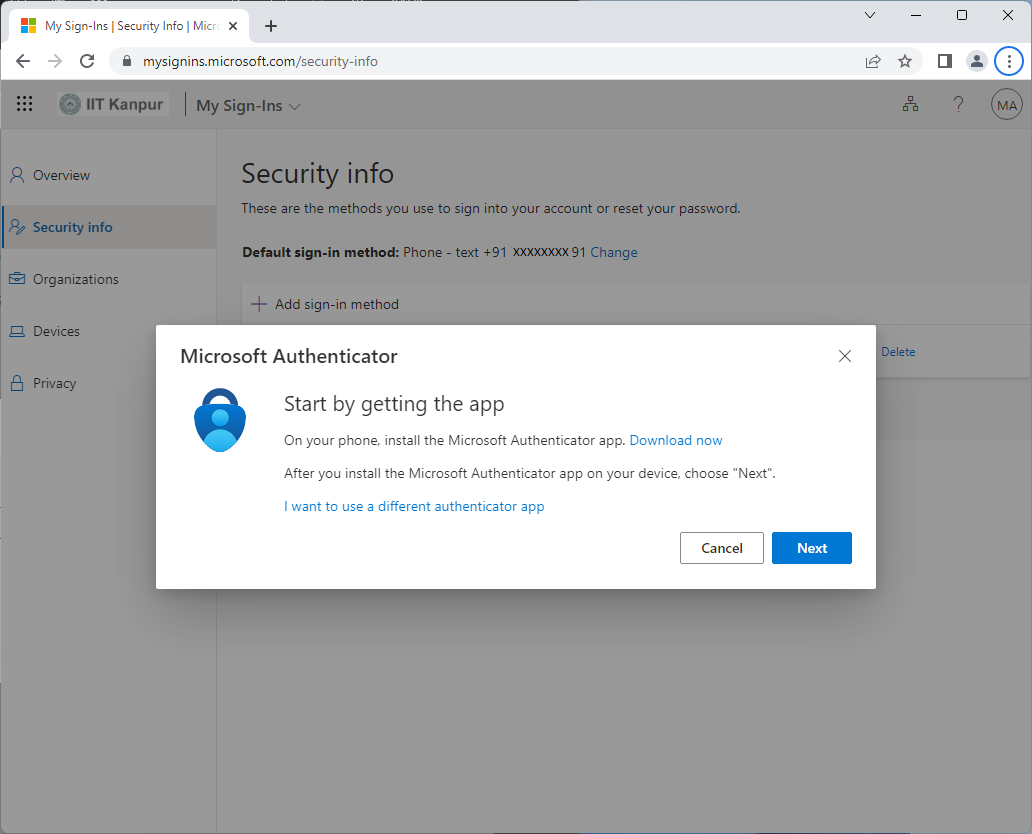 |
On mobile, Open the Microsoft Authenticator app and select "Work or School", to add a new account for Multi-factor Authentication and click on "Next" on the webpage simultaneously. |
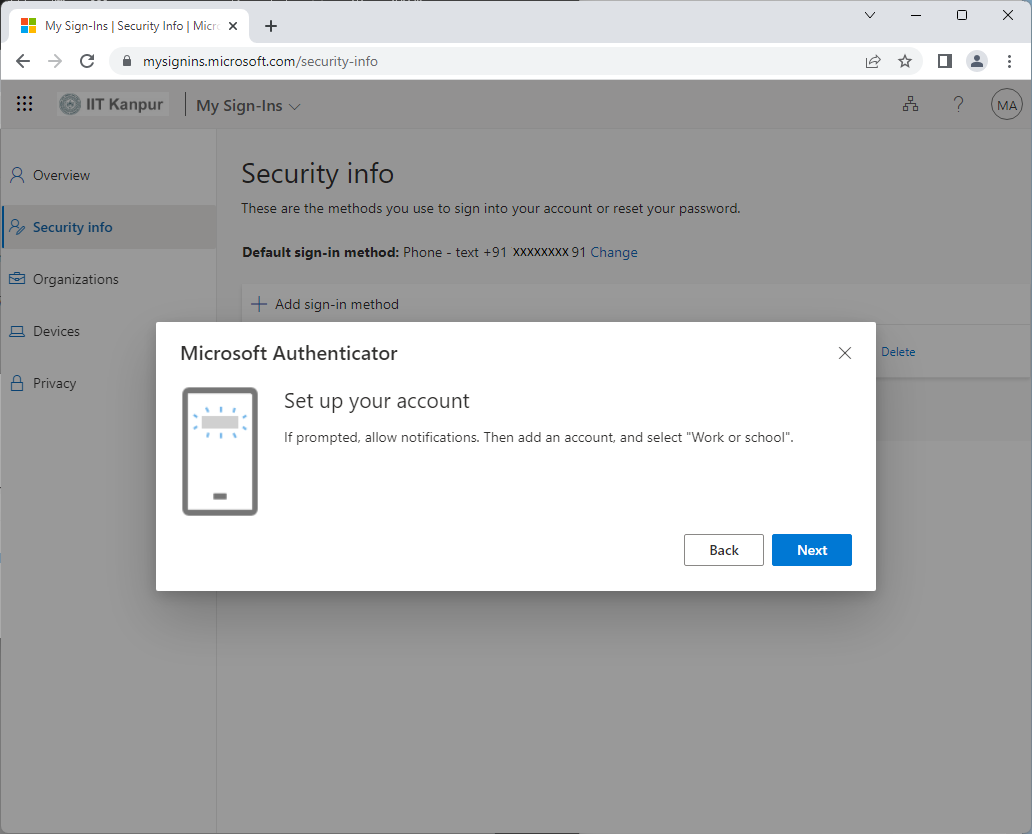 |
On your mobile phone, use the Microsoft Authenticator app to scan the QR code shown in the next step from the user's security info page. |
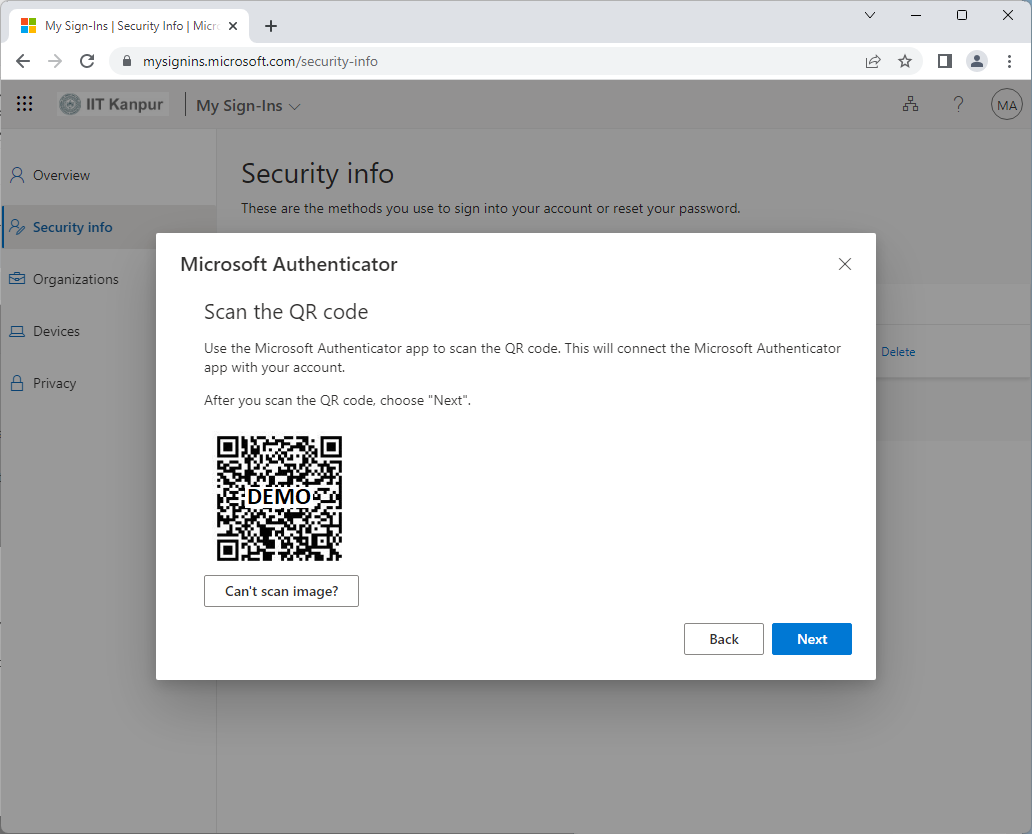 |
Scanning the QR code will pop up a dialog box in Microsoft Authenticator app on the mobile phone showing "DENY APPROVE". Select "APPROVE" to complete the step. and click "Next" button. |
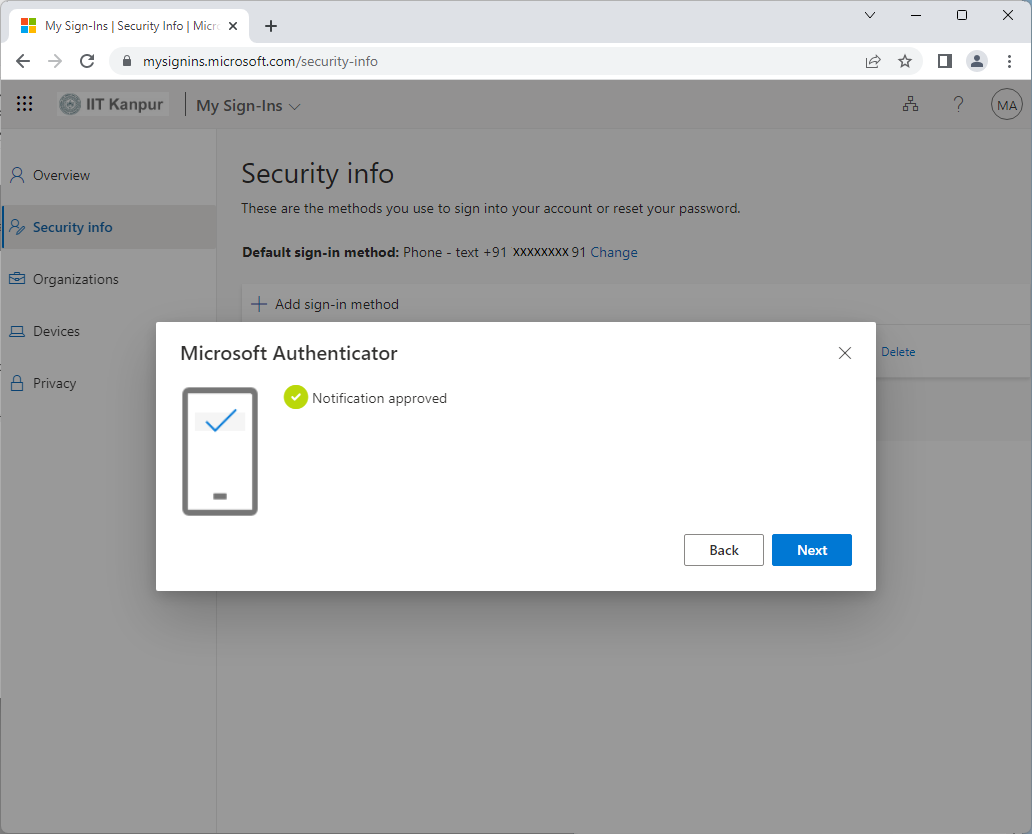 |
Now, Multi-Factor Authentication methods are added to your Microsoft 365 account. You may switch your "Default sign-in meathod" from Phone to Microsoft Authenticator - notification. |
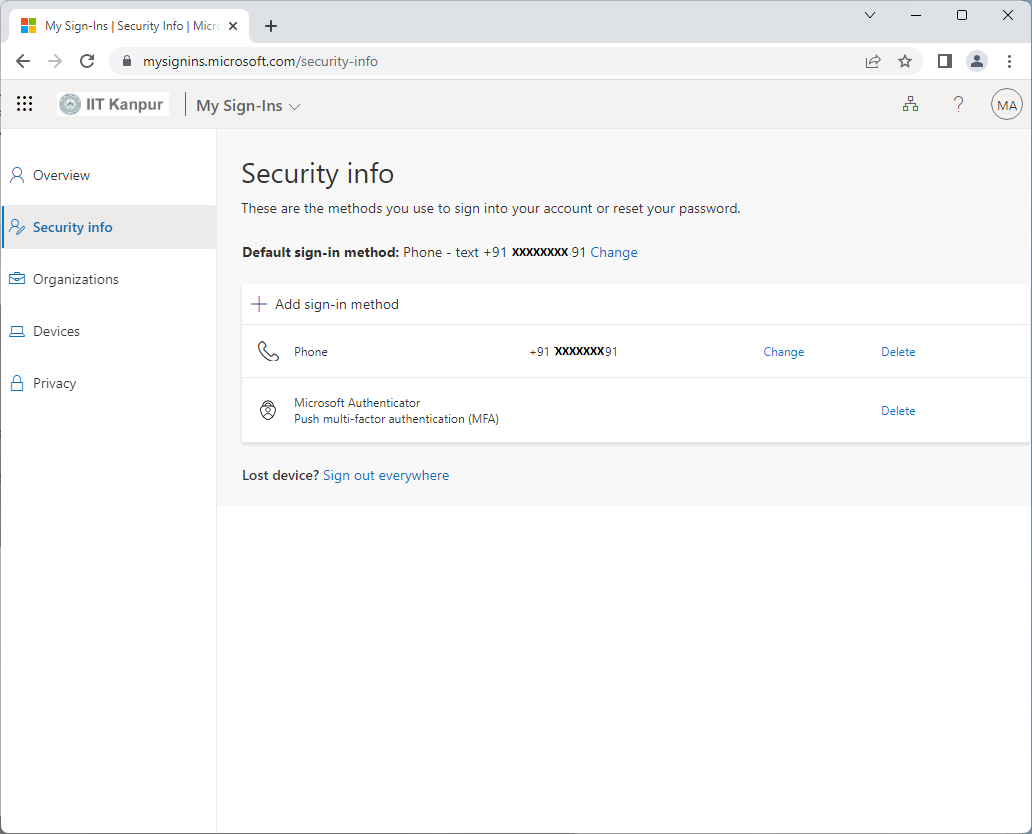 |
On your mobile phone, use the Microsoft Authenticator app to scan the QR code shown in the next step from the user's security info page. |
 |