Connect to IITK through VPN Tunnel For Windows Client
To Download the VPN Client for Windows Platform, use the respective link:
- For Updated Windows (10, 8, 7): Older Version of Fortinet VPN client for Windows (10, 8, 7), if not updated: And Save the File on your Computer.
- Now Double Click the Exe File, Run it, and Install the SSL VPN Client.
- Go to Start Menu and click on FortiClient SSL VPN. You will get the following screen:
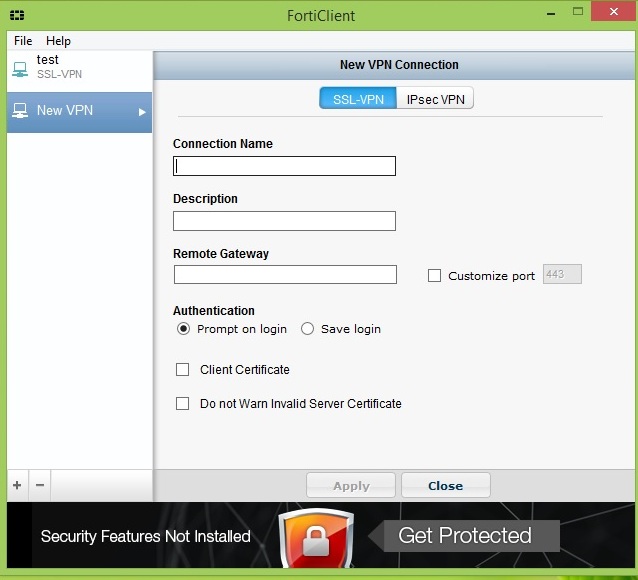
- Enter gateway.iitk.ac.inin the Field for “Remote Gateway”, tick the check box for "Customize port" and use port 443 ; and then Apply and Close it.
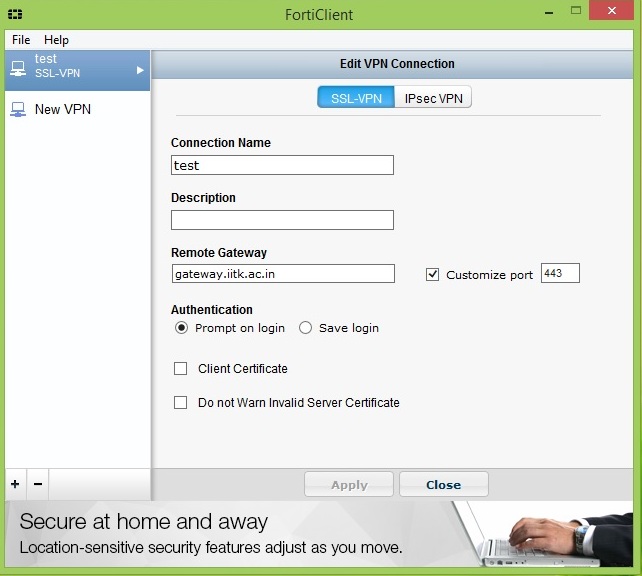
- Enter your IITK username in the Field for “Username” and your password in the field for “Password”. Click on Connect.
- Disable IPv6
- Open Control Panal and click on “Network and Sharing Center”
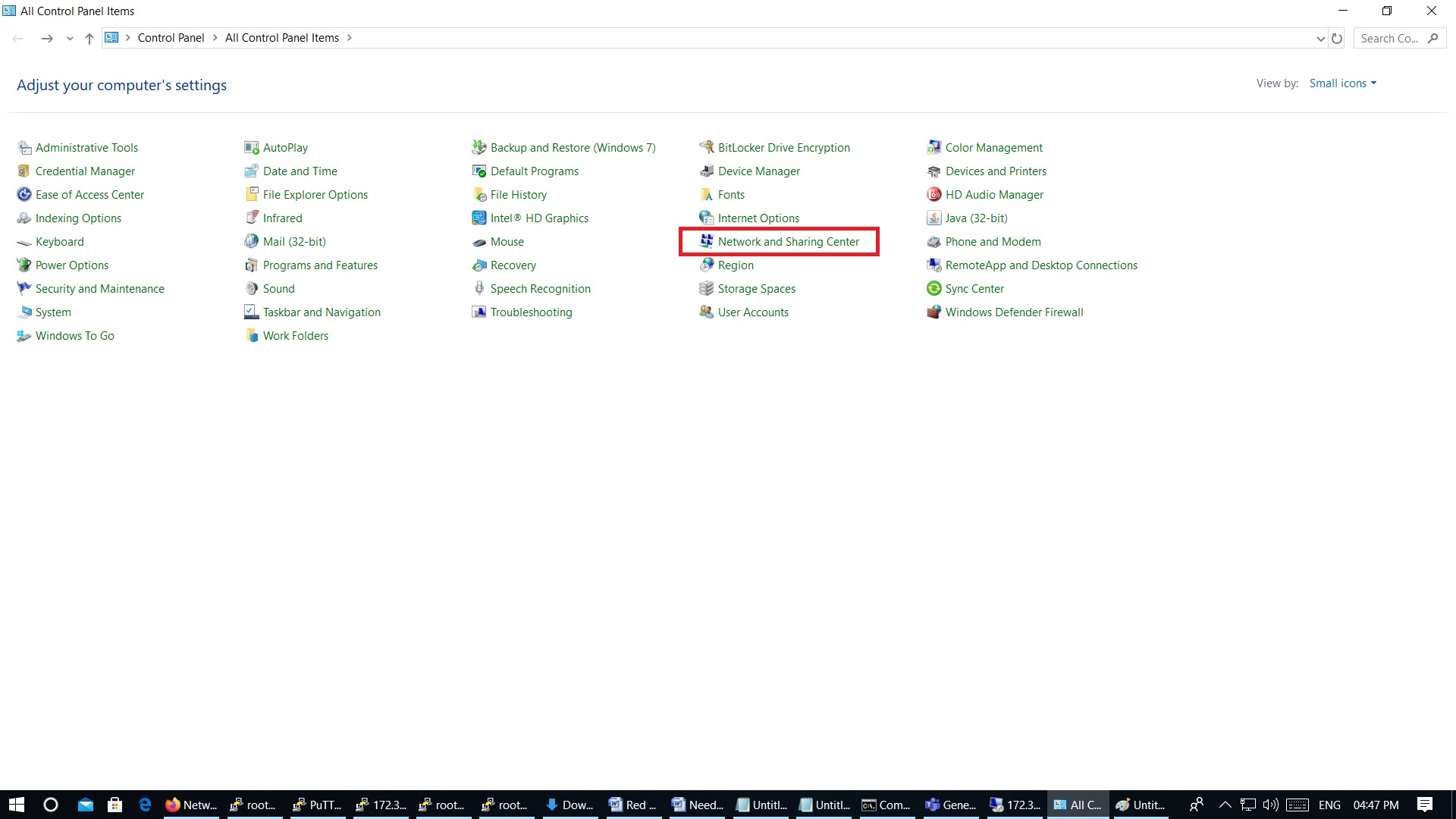
- Click on the connected interface, then Click on Properties
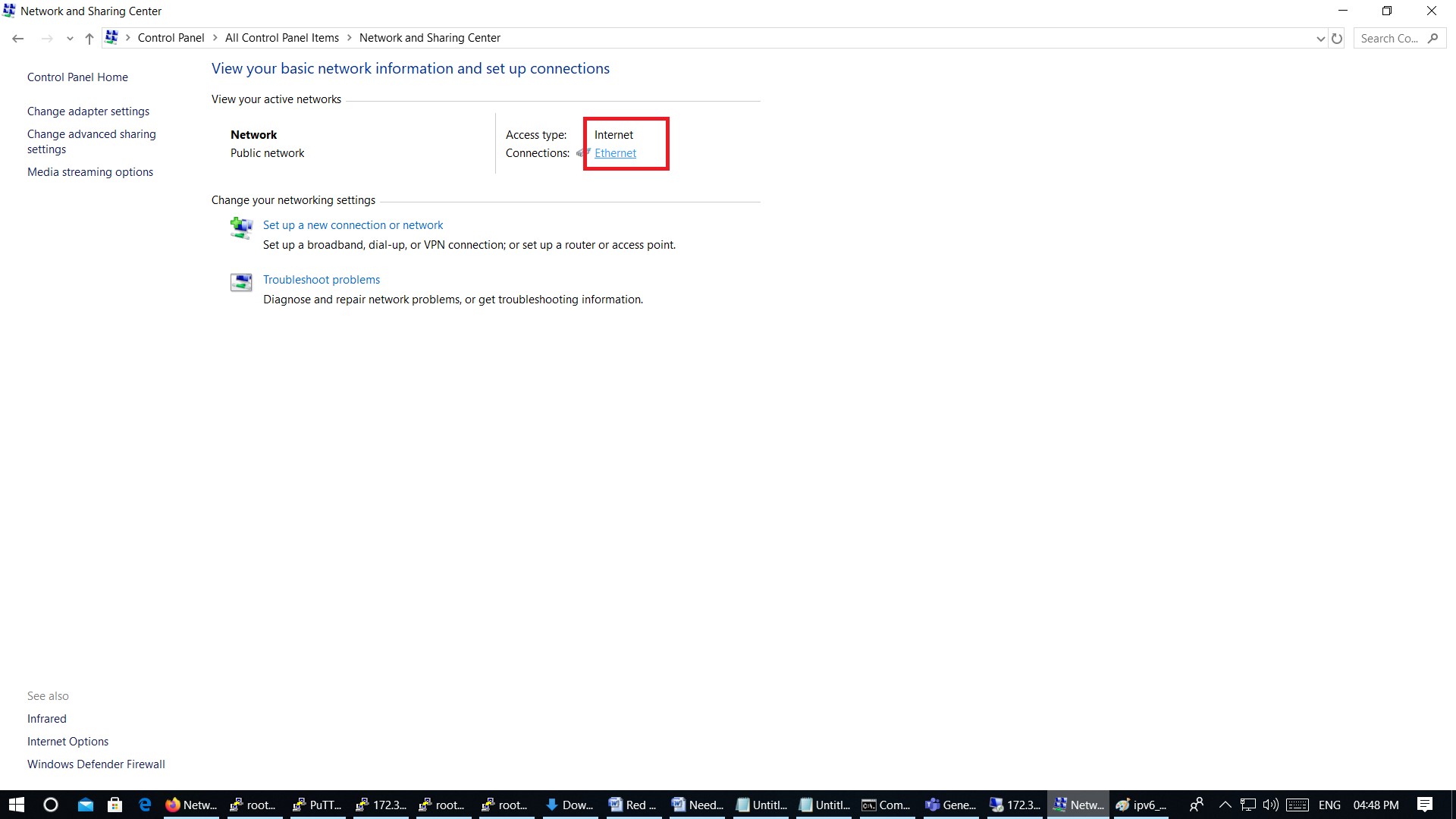
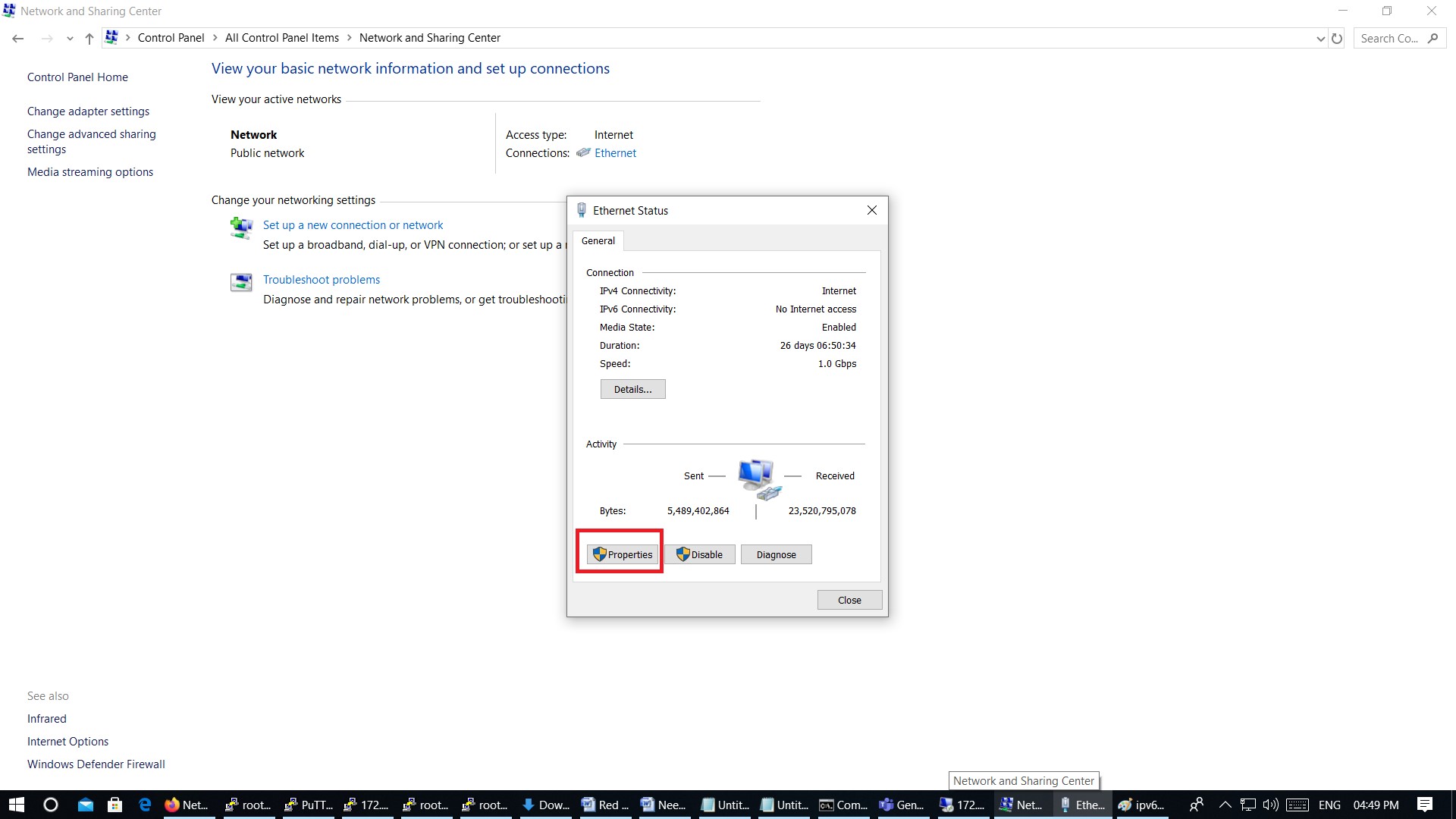
- Un-Check the “Internet Protocal Version 6 (TCP/IPv6)” tick mark. Then Click on “OK” then Close the adaptor setting.
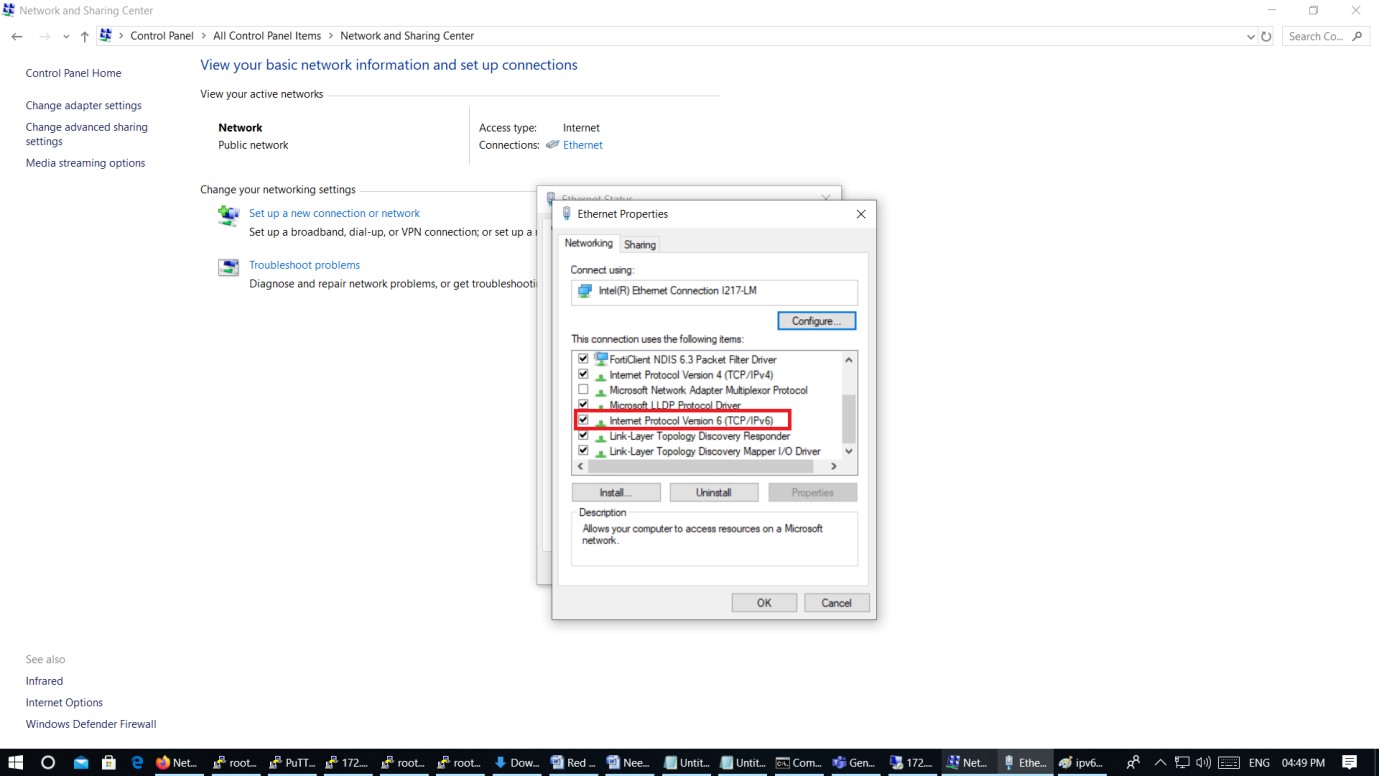
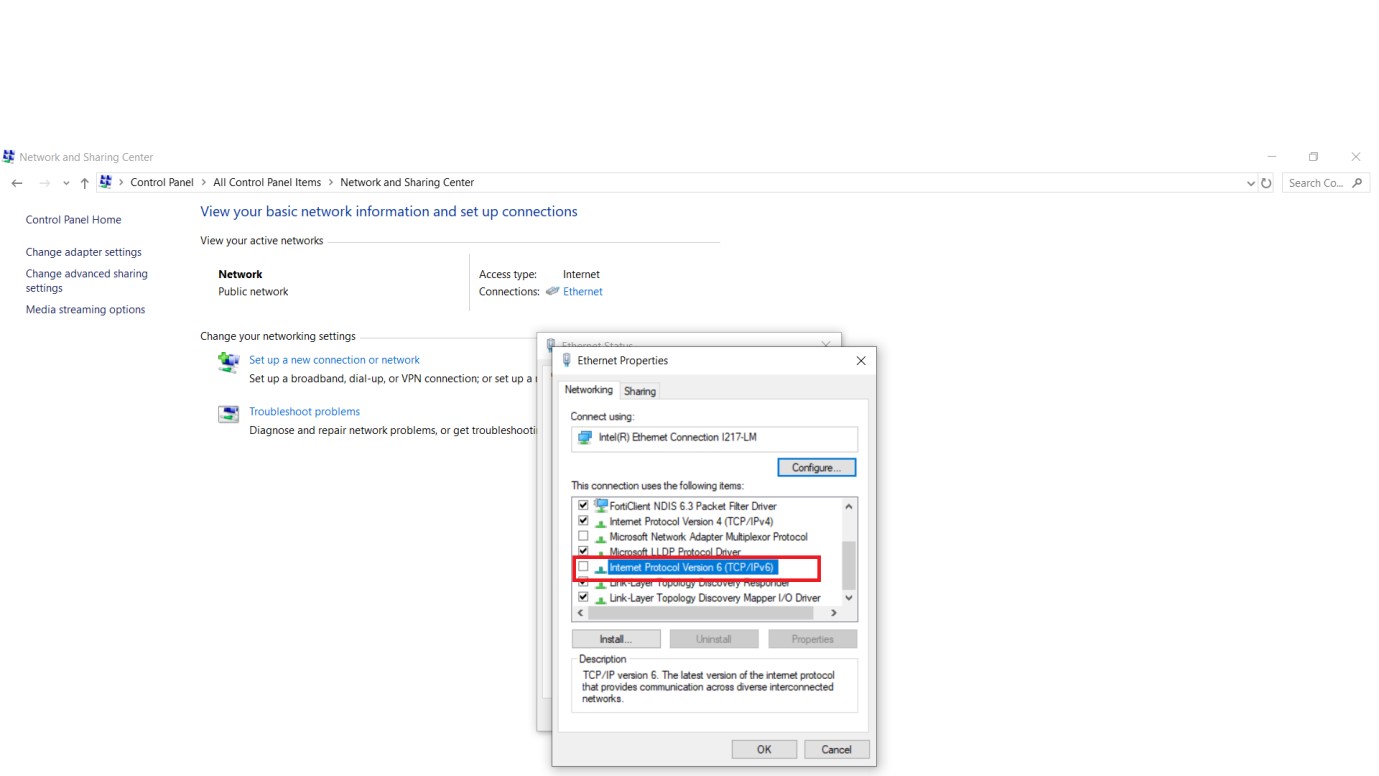
- Now your machine is connected to IITK Network and is a part of IITK LAN, as if you are physically present in IITK. You can access all local resources (telnet, ssh, ftp, browse any local server).
- To access Library Online Journals, try to browse the journals, In case of any issue setup the proxy in browser. To setup the proxy Open your Web Browser (Mozilla Firefox is preferred) and set proxy server as shown below:
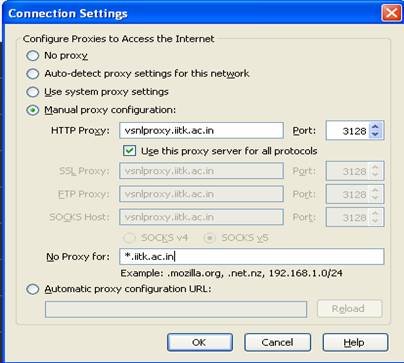
- You can now access Library Online Journals through the browser.
- Basic Troubleshooting with VPN:
- Make sure your System and Anti-virus Firewall, both are turned off.
- For Windows Users - no proxy is set in Windows Internet Explorer.
Use Command " nslookup gateway.iitk.ac.in "
Output should look like:-
Non-authoritative answer:
Name: gateway.iitk.ac.in
Address: 202.3.77.253
